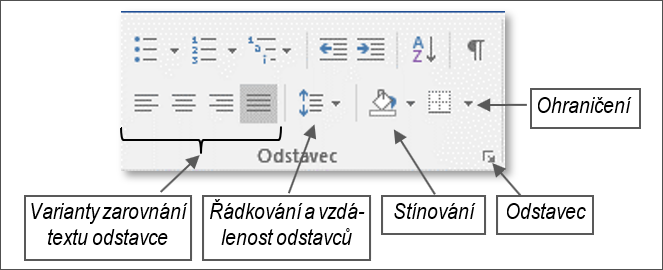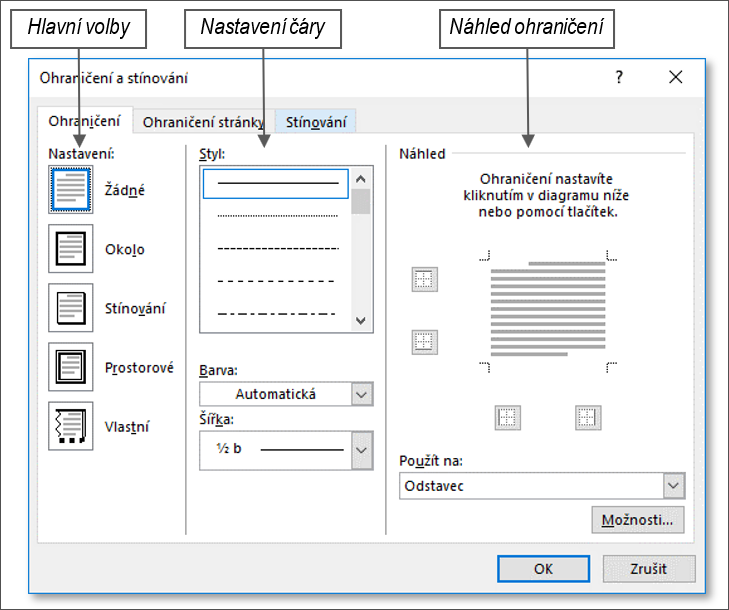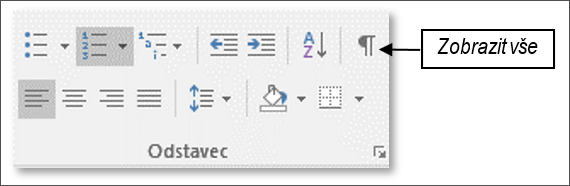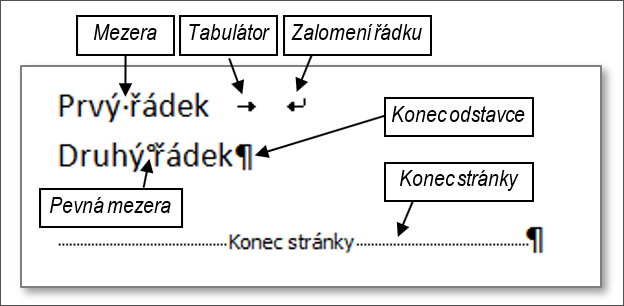Základní nástroje odstavce
Skupina nástrojů Odstavec na kartě Domů nabízí základní volby pro formátování na úrovni odstavce. Nástroje se vždy aplikují na celý odstavec, ať jej označíme celý nebo jen jeho část nebo jen do něj umístíme kurzor.
Základní odstavcové volby
Ve spodním řádku skupiny nástrojů Odstavec jsou následující volby.
- Zarovnat text doleva: Zarovnání textu odstavce je nastaveno k levému okraji, k pravému ne – říkáme, že vpravo je „zarovnaný na praporek“.
- Zarovnat na střed: Text odstavce je vystředěný. Oba okraje textu jsou proto „zarovnané na praporek“.
- Zarovnat text doprava: Zarovnání textu odstavce je nastaveno k pravému okraji, k levému ne – říkáme, že vlevo je „zarovnaný na praporek“.
- Zarovnat do bloku: Zarovnání textu odstavce je nastaveno k levému i k pravému okraji. Mezery mezi slovy se rozšířítak, aby se text rovnoměrně rozmístil.
- Řádkování a vzdálenost odstavců: Nástroj nabízí rychlé volby řádkování (výšky řádku) od 1 do 3. Pokud vyžadujeme hodnotu jinou, zvolíme Možnosti řádkování, čímž otevřeme dialog Odstavec, kam napíšeme požadovanou velikost řádkování a potvrdíme. Nástroj také obsahuje nabídky Přidat (Odebrat) mezeru před odstavec a Přidat (Odebrat) mezeru za odstavcem, které představují rychlé volby pro vytvoření nebo odstranění meziodstavcových mezer.
- Stínování: Vybarvení pozadí za textem celého odstavce zvolenou barvou. Posledně použitou barvu nástroje můžeme opětovně použít klepnutím na ikonu. Chceme-li aplikovat barvu jinou, pak nástroj rozbalíme pomocí malé šipky umístěné vpravo od ikony. Po rozbalení lze vybírat z palety, kterou nabízí Barvy motivu. Další paletu barev otevírá volba Standardní barvy. Nabídka Další barvy pak poskytuje dialogové okno s možnostmi podrobnějšího výběru barev.
- Ohraničení: Nástroj nabízí rychlé volby ohraničení celého odstavce. Požadujeme-li například podtrhnout odstavec vodorovnou čarou, zvolíme Dolní ohraničení nebo hodláme-li oddělit několik odstavců mezi sebou čarami, označíme je a zvolíme Vnitřní ohraničení.
Podrobné ohraničení odstavce
Pokud vyžadujeme ohraničení jiné, než nabízí rychlé volby nabídky Ohraničení, použijeme Ohraničení a stínování, čímž otevřeme dialog s podrobnými možnostmi nastavení ohraničení. Najdeme zde tři karty, z nichž prvá s názvem Ohraničení je určená pro tvorbu ohraničení odstavce.
Okno je rozdělené do tří částí. V levé jsou hlavní volby, jimiž můžeme hromadně aplikovat zvolené ohraničení. Jestliže nehodláme nastavit ohraničení ze všech stran odstavce, volíme nabídku Vlastní. Ve střední oblasti okna jsou nástroje pro nastavení vlastnosti čáry ohraničení. V pravé části okna, kde je Náhled ohraničení odstavce, volíme, kam se ohraničující čára má aplikovat.
Skryté znaky
Nástroj Zobrazit vše z karty Domů aktivuje nebo deaktivuje zobrazování netisknutelných znaků, které jsou běžně skryté.
Nejdůležitější skryté znaky
- Konec (zalomení) odstavce: Podobá se řeckému písmenu ¶. Vložíme ho stiskem klávesy Enter.
- Mezera: Má podobu tečky mezi slovy a vložíme ji stiskem mezerníku.
- Konec (zalomení) stránky: Vložíme buď volbami Vložení > Konec Stránky, nebo klávesovou zkratkou Ctrl+Enter. V místě, kam jej vložíme, se stránka ukončí a vše, co po něm následuje, se ocitne na stránce následující.
- Pevná mezera: Vypadá jak malý kroužek mezi slovy. Vložíme ji buď volbami Vložení > Symbol > Další symboly > Speciální znaky > Pevná mezera > Vložit, nebo klávesovou zkratkou Ctrl+Shift+mezerník. Vkládá se mezi části textu na koncích řádků, které by se jinak od sebe rozdělily (jedna by zůstala na konci jednoho řádku a druhá by ocitla na začátku řádku následujícího).
- Tabulátor: Vypadá jak šipka směřující vpravo a vložíme ho stiskem klávesy TAB (používá se pro odsazování odstavců nebo přichytávání textu na tabelační zarážky).
- Konec (zalomení) řádku: Má podobu zalomené šipky směřující vlevo. Vložíme ho klávesovou zkratkou Shift+Enter. Slouží k ukončení řádku, aniž bychom přitom ukončili odstavec. Jde o nepříliš často potřebný znak.