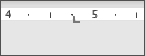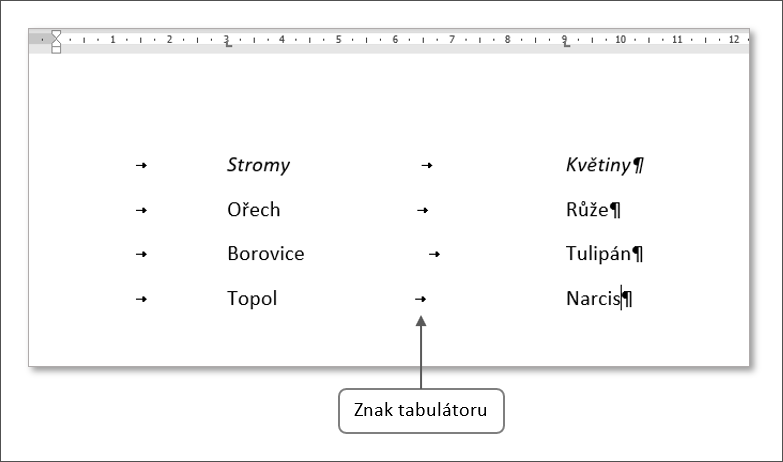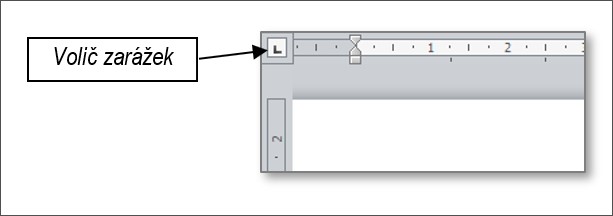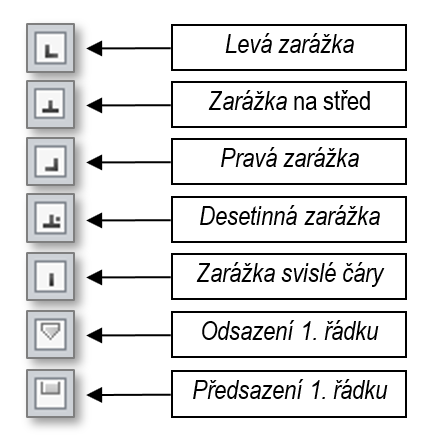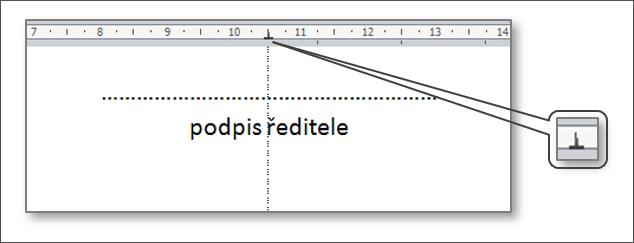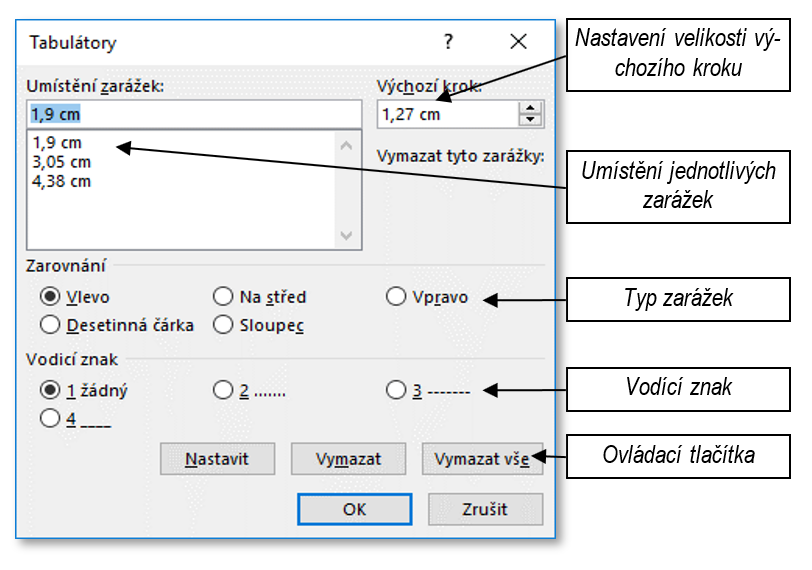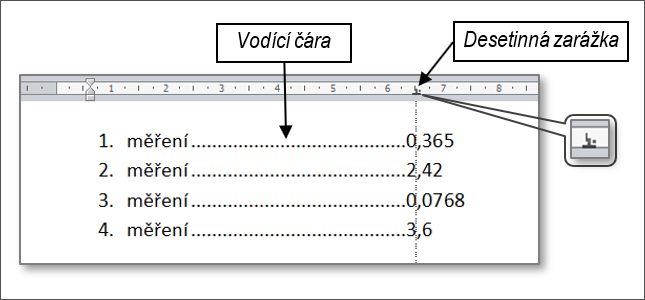Zarážky tabulátoru
Jak pomocí tabelačních zarážek (tabulátorů) umísťovat text jinam než na začátek řádku? Jak pomocí nich zarovnávat texty pod sebou do „sloupců“. Jaké jsou další druhy tabulátorů a k jakému použití jsou určené?
Klávesa Tab slouží k umísťování části textu v řádku na určitou pozici. Umožňuje například zápis údajů do svisle zarovnaných sloupců. Stisk klávesy odsune kurzor (současně s textem umístěným za ním) o přednastavený úsek (1,25 cm) v případě, pokud na řádku není žádná připravená zarážka. Jestliže na řádku zarážka bude, pak se kurzor odsune na její pozici.
Zarážku tabulátoru nejsnáze vytvoříme klepnutím do bílé části vodorovného pravítka, které je pro práci se zarážkami hlavním nástrojem. Umístěnou zarážku můžeme po pravítku tažením dle libosti posouvat. Odstranění zarážky provedeme jejím vytažením mimo pravítko.
Zarážek tabulátoru je několik typů. Výchozím typem je Levá zarážka, jejíž ikona ve tvaru písmene L umístěná na pravítku je vidět na následujícím obrázku. Levá se jmenuje z toho důvodu, že text se k ní zarovnává vlevo.
Jak umístíme napsaný text na požadovanou pozici?
- Umístíme kurzor před začátek textu, který hodláme odsunout na určitou pozici a klepnutím do vodorovného pravítka vytvoříme na této pozici Levou zarážku.
- Stiskneme klávesu Tab, čímž se text umístěný napravo od kurzoru odsune na pozici zarážky – přichytí se na ní.
Jak vytvoříme pomocí zarážek sloupce?
- Klepneme do vodorovného pravítka na místo, kam chceme umístit prvý sloupec. Na pravítku se objeví značka Levé zarážky.
- Stiskneme klávesu Tab, čímž umístíme kurzor na pozici zarážky a napíšeme text, který bude v prvém sloupci.
- Vytvoříme druhou zarážku klepnutím do vodorovného pravítka na pozici, kam chceme umístit druhý sloupec.
- Stiskneme klávesu Tab, čímž umístíme kurzor na pozici druhé zarážky a napíšeme text, který bude ve druhém sloupci.
- Postup opakujeme tolikrát, kolik sloupců hodláme vytvořit.
- Stiskneme klávesu Enter pro ukončení odstavce. Kurzor se přemístí na začátek odstavce nového, ve kterém budeme mít připravené všechny zarážky z odstavce předchozího.
- Stiskneme klávesu Tab a napíšeme text, což opakujeme tolikrát, kolik máme sloupců.
- Až ve druhém odstavci vypíšeme texty ve všech sloupcích, opět ukončíme odstavec stiskem klávesy Enter, čímž se kurzor přemístí na začátek třetího odstavce se stejnými zarážkami. Takto můžeme vytvářet další odstavce se stejnými sloupci, dokud to potřebujeme.
Dodejme, že stisky klávesy Tab patři mezi skryté znaky. Je proto možné je zviditelnit aktivací nástroje Zobrazit vše. Mají podobu vodorovných šipek směřujících doprava, jak je vidět na následujícím obrázku.
Typy zarážek tabulátoru
Zarážek tabulátoru je několik typů, mezi nimiž volíme v průsečíku svislého a vodorovného pravítka. Zde je volič typu zarážek v podobě ikony se symbolem Levé zarážky. Změnit typ na jiný lze klepáním na tuto ikonu. Jednotlivé typy se postupně cyklicky vyměňují.
- Levá zarážka – text je zarovnaný vlevo k zarážce.
- Zarážka na střed – text je zarovnaný na střed k této zarážce.
- Pravá zarážka – text je zarovnaný vpravo k zarážce (při psaní se posouvá doleva).
- Desetinná čárka – zarovná čísla na desetinnou čárku.
- Zarážka svislé čáry – vytvoří svislou čáru, ke které je text zarovnaný vlevo.
- Odsazení prvního řádku – odsazení prvního řádku nastavíme klepnutím na pravítko.
- Předsazení prvního řádku – předsazení prvního řádku nastavíme klepnutím na pravítko.
Jak umístíme text na pozici zarážky jiného typu?
- Umístíme kurzor před začátek textu, který hodláme umístit na zarážku, a klepáním na volič typu zarážek (ikona vlevo před vodorovným pravítkem) nastavíme její požadovaný typ.
- Klepnutím do vodorovného pravítka vytvoříme na této pozici zarážku zvoleného typu.
- Stiskneme klávesu Tab, čímž se text vpravo od kurzoru odsune na pozici zarážky a zarovná se k ní způsobem odpovídajícím jejímu typu.
Dialogové okno Tabulátory
Práci s tabelačními zarážkami lze provádět nejenom pomocí pravítka, ale i pomocí dialogového okna Tabulátory. Zobrazíme jej buď poklepem na tabelační zarážku na pravítku, nebo tlačítkem Tabulátory v dialogovém okně Odstavec.
V okně Tabulátory se zobrazuje seznam tabelačních zarážek pro řádek, ve kterém máme umístěný kurzor nebo pro řádky, které máme označené. Jestliže chceme pracovat s více řádky, musí mít rozmístění zarážek shodné. Okno umožňuje nové zarážky tvořit a existující měnit nebo odstraňovat.
Jak tvořit zarážky pomocí dialogového okna?
- Vybereme odstavec nebo skupinu odstavců, ve kterých chceme vytvořit zarážky.
- Otevřeme dialogové okno Tabulátory například pomocí voleb Domů > Odstavec > Tabulátory.
- Do pole Umístění zarážek vepíšeme číslici určující pozici nové zarážky.
- V oblasti Zarovnání zvolíme, jaký typ požadujeme.
- Pokud požadujeme vodící čáru vedoucí k zarážce, vybereme typ vodicího znaku.
- Klepneme na tlačítko Nastavit a zarážka se objeví v seznamu Umístění zarážek.
- Pokud hodláme přidat zarážek víc, postup opakujeme.
- Vše potvrdíme tlačítkem OK.