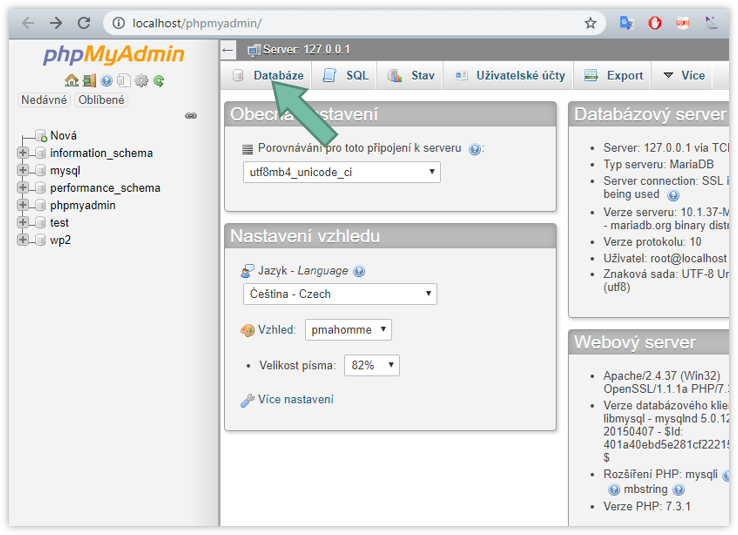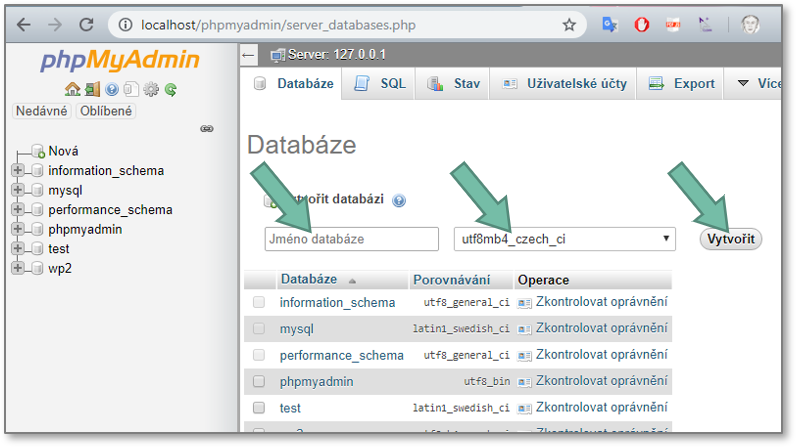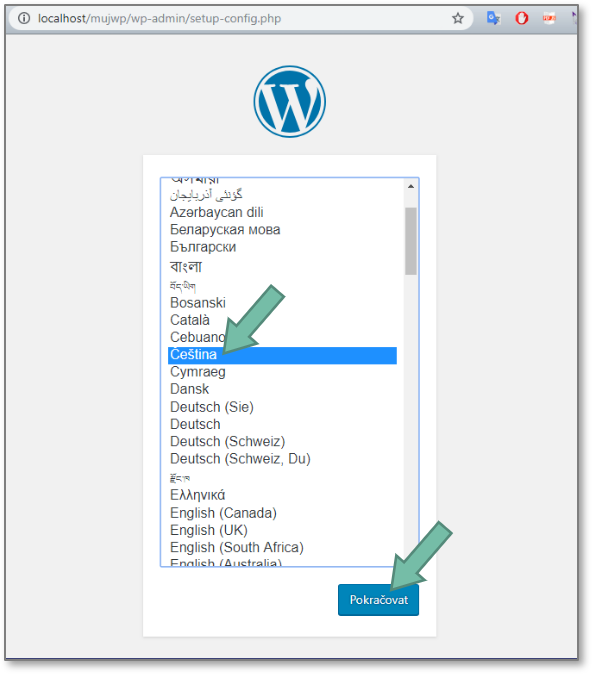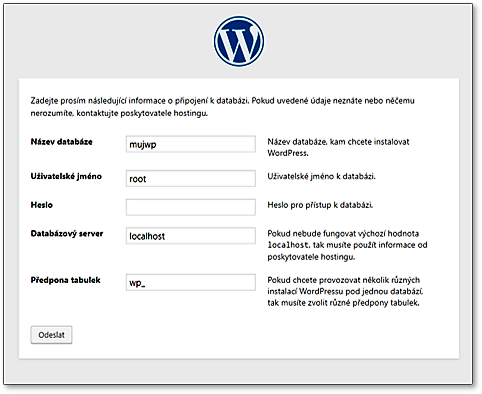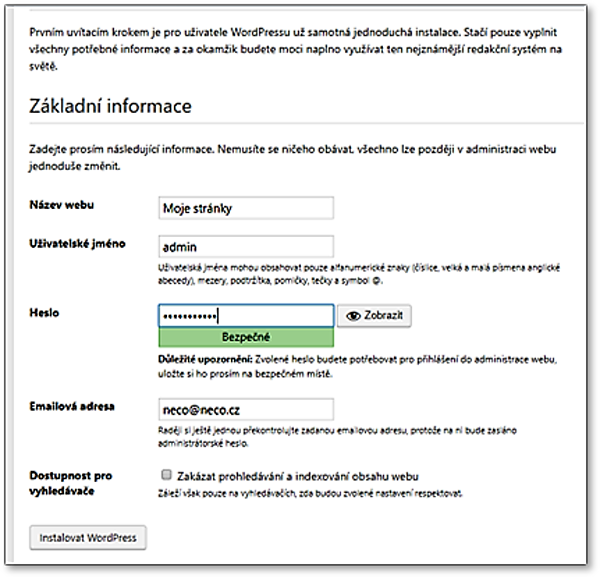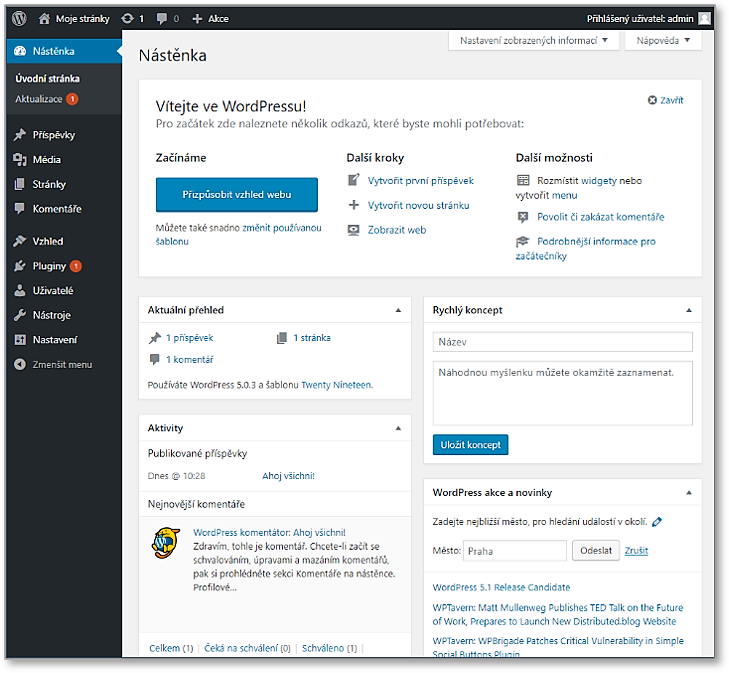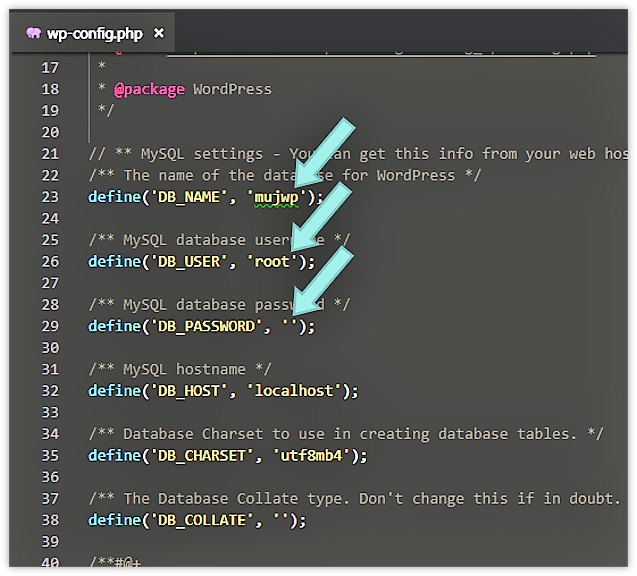Lokální instalace CMS WordPress
Předpokládáme, že máme už úspěšně instalovanou platformu XAMPP. Chystáme se v ní lokálně zprovoznit web pomocí CMS WordPress.
- Ze stránky cs.wordpress.org stáhneme českou verzi WordPressu.
- Stažený archív rozbalíme.
- Ve složce htdocs platformy XAMPP vytvoříme podsložku, kam obsah archívu umístíme (např. C:/xampp/htdocs/mujwp).
- Vytvoříme novou databázi:
- Otevřeme adresu pro správu phpMyAdmin (např. volbou Admin u MySQL na kontrolním panelu XAMPP).
- Zvolíme nabídku Databáze.
- Napíšeme její jméno.
- Zvolíme kódování utf8mb4_czech_ci.
- Potvrdíme volbou Vytvořit.
- Zahájíme instalaci WordPressu:
- V prohlížeči zobrazíme adresu localhost/jmenoslozky.
- Zvolíme jazyk.
- Potvrdíme volbou Pokračovat.
- Pokračujeme v instalaci, kde se zobrazí informace o konfiguraci našeho webu, což potvrdíme volbou Pokračovat.
- Na další obrazovce instalace WordPressu je nutné správně nastavit informace pro připojení k už vytvořené databázi.
- Vložíme název databáze, kterou jsme už vytvořili.
- Uživatelské jméno použijeme root.
- Heslo databáze ponecháme prázdné (pro lokální práci to není třeba).
- Databázový server ponecháme localhost.
- Předponu tabulek ponecháme výchozí.
- Potvrdíme volbou Odeslat.
- V dalším kroku instalace se zobrazí informace o jejím dosavadním úspěšném průběhu. Pokračování potvrdíme volbou Instalovat.
- Pokračujeme v instalaci WP zadáním vlastností budoucího webu:
- Vyplníme název webu.
- Zvolíme uživatelské jméno.
- Zvolíme heslo.
- Vyplníme emailovou adresu.
- Zakážeme případně prohledávání a indexování (pro lokální činnost webu).
- Potvrdíme volbou Instalovat WordPress
- Na další obrazovce instalace se seznámíme s jejím dokončením.
- Použijeme volbu Přihlásit se pro přihlášení do administrace WordPressu. Zobrazí se dialog, kde vyplníme požadované údaje:
- Přihlašovací jméno a heslo.
- Potvrdíme volbou Přihlásit se.
- Po přihlášení se zobrazí Nástěnka administračního prostředí.
Lokální instalace CMS WordPress je hotova. Můžeme na svém zařízení začít nastavovat web a tvořit jeho obsah. Pokud bychom chtěli provést změny v nastavení jeho základních parametrů, které jsme během instalace zadali, můžeme to provést ve složce htdocs/mujweb v souboru wp-config.php. Zde najdeme konfigurační údaje webu, především tyto následující.
- Jméno databáze
- Jméno uživatele
- Heslo k databázi